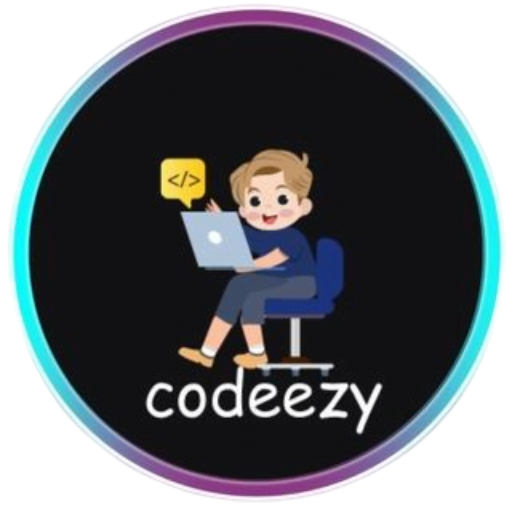HTML Tutorial
- HTML HOME
- HTML Introduction
- HTML Editors
- HTML Basics
- HTML Comments
- HTML Elements
- HTML Attributes
- HTML Headings
- HTML Paragraphs
- HTML Styles
- HTML Text Formatting
- HTML Quotations
- HTML Colors
- HTML Links
- HTML Images
- HTML Favicons: How to Add and Optimize for All Browsers
- HTML Page Title: How to Optimize Titles for SEO Success
- HTML Tables: Create & Optimize for Better Web Design | Codeezy
- HTML Lists: Types, Examples & SEO Tips for Better Structure
- HTML Block and Inline Elements
- HTML Iframes
- HTML File Paths
- HTML Layout
- HTML Computer Code Elements
- HTML Semantics
- HTML5 Semantics
- HTML Entities
- HTML Symbols
- HTML Emojis
- HTML Charsets
HTML Images : Embedding Images in Web Pages
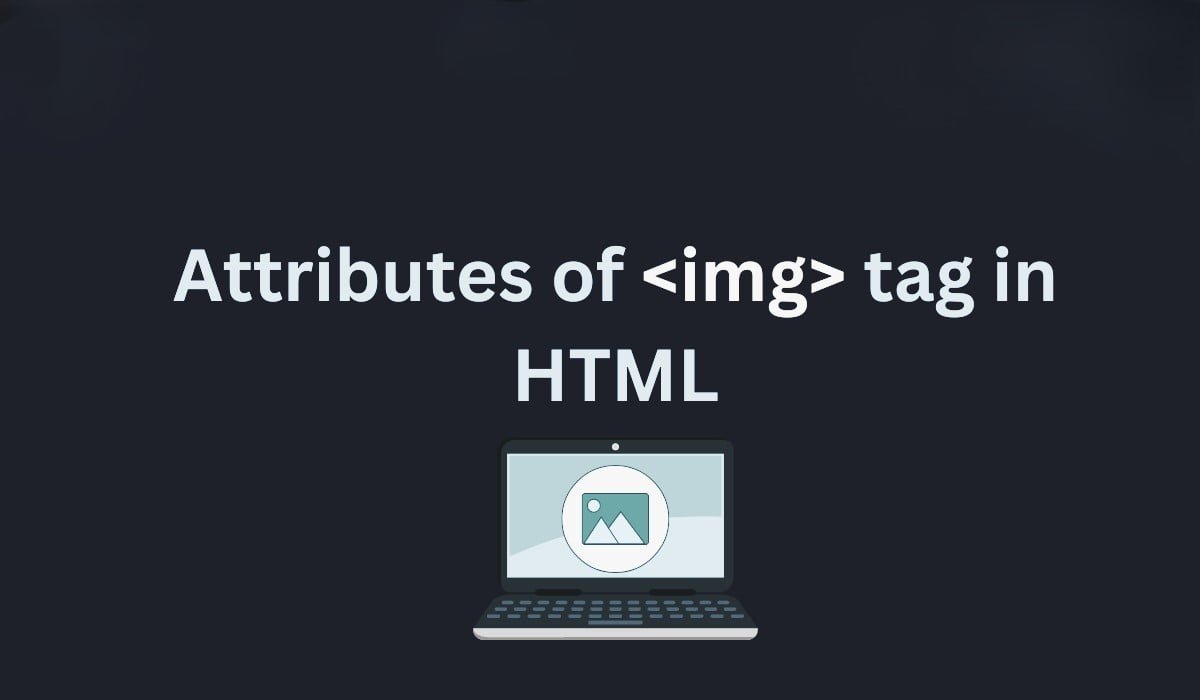
The HTML <img> tag is essential for embedding images directly into web pages. Unlike other HTML tags, it is self-closing and does not require a closing tag. The <img> tag serves as a placeholder for images, defined by attributes like src, alt, width, and height. This tag not only enhances the visual appeal of a webpage but also plays a crucial role in content accessibility and SEO.
Methods to Insert Images
There are two primary methods to insert images into a webpage:
Using an Absolute Path (URL): This method involves providing the full URL to access an image hosted on the internet. This is particularly useful for embedding images from external sources.
Using a Relative Path: This method uses a path relative to the location of the current web page file. It is ideal when the images are stored within the website’s directory structure.
Both approaches have their unique use cases, which we will explore further as we delve into the implementation.
Adding Images to a Webpage
The <img> tag is straightforward in its implementation, requiring only attributes to define the image source and characteristics. Here’s the basic syntax:
<img decoding="async" src="url" alt="description" width="300" height="200">
Key Attributes of the <img> Tag
| Attribute | Description |
|---|---|
src | Specifies the path to the image file. |
alt | Provides alternative text for the image, essential for accessibility and SEO. |
width | Sets the width of the image in pixels or percentage. |
height | Sets the height of the image in pixels or percentage. |
title | Adds a tooltip text that appears when the user hovers over the image. |
loading | Controls lazy loading of images, optimizing page performance. |
srcset | Defines multiple image sources for different screen resolutions, enabling responsive image behavior. |
sizes | Specifies the image sizes for different viewport conditions, complementing the srcset attribute. |
crossorigin | Allows images to be fetched from third-party sources with cross-origin access. |
The src Attribute: Linking the Image Source
The src attribute is the most critical component of the <img> tag, as it defines the image’s location. If the URL is correct, the image will be displayed; if not, a broken image icon will appear.
Example:
<!DOCTYPE html>
<html lang="en">
<head>
<meta charset="UTF-8">
<meta name="viewport" content="width=device-width, initial-scale=1.0">
<title>Embedding an Image</title>
</head>
<body>
<h2>Codeezy</h2>
<p>Here is an example of an embedded image:</p>
<img decoding="async" src="https://codeezy/logo.png" alt="Website Logo">
</body>
</html>
This code embeds an image from a URL, displaying the website’s logo.
The alt Attribute: Enhancing Accessibility
The alt attribute provides alternative text if the image cannot be displayed. This text is crucial for users relying on screen readers, ensuring that all users can access the content. Additionally, it helps search engines understand the image context, improving SEO.
Example:
<!DOCTYPE html>
<html lang="en">
<head>
<meta charset="UTF-8">
<meta name="viewport" content="width=device-width, initial-scale=1.0">
<title>Image with Alt Text</title>
</head>
<body>
<p>Using the `alt` Attribute</p>
<img decoding="async" src="https://example.com/fallback-image.png" alt="Descriptive alternative text">
</body>
</html>
Setting the Image Dimensions: width and height
The width and height attributes define the image’s dimensions. Specifying these attributes in pixels ensures that the image loads with the intended size, maintaining the design layout. Modern practices recommend specifying these attributes to avoid layout shifts as the image loads.
Example:
<!DOCTYPE html>
<html lang="en">
<head>
<meta charset="UTF-8">
<meta name="viewport" content="width=device-width, initial-scale=1.0">
<title>Image Dimensions</title>
</head>
<body>
<p>Setting image dimensions:</p>
<img loading="lazy" decoding="async" src="https://example.com/image.png" alt="Example Image" width="300" height="200">
</body>
</html>
Adding Titles to Images
The title attribute adds a tooltip that appears when the user hovers over the image, providing additional context or information.
Example:
<!DOCTYPE html>
<html lang="en">
<head>
<meta charset="UTF-8">
<meta name="viewport" content="width=device-width, initial-scale=1.0">
<title>Image with Title</title>
</head>
<body>
<img loading="lazy" decoding="async" src="https://example.com/image.png" alt="Example Image" width="300" height="200" title="Hover Text">
</body>
</html>
Styling Images with CSS
While the <img> tag itself does not offer extensive styling options, it can be styled using CSS to enhance its appearance.
Example:
<!DOCTYPE html>
<html lang="en">
<head>
<meta charset="UTF-8">
<meta name="viewport" content="width=device-width, initial-scale=1.0">
<title>Styled Image</title>
<style>
img {
border: 2px solid #000;
border-radius: 10px;
box-shadow: 5px 5px 15px rgba(0, 0, 0, 0.3);
}
</style>
</head>
<body>
<p>Styled Image:</p>
<img decoding="async" src="https://example.com/image.png" alt="Styled Image">
</body>
</html>
Aligning Images
The align attribute, though deprecated in HTML5, was traditionally used to align images. Modern CSS properties like float, text-align, and flexbox are recommended for aligning images.
Example with CSS:
<!DOCTYPE html>
<html lang="en">
<head>
<meta charset="UTF-8">
<meta name="viewport" content="width=device-width, initial-scale=1.0">
<title>Aligned Image</title>
<style>
img {
display: block;
margin: 0 auto;
}
</style>
</head>
<body>
<p>Center-aligned Image:</p>
<img decoding="async" src="https://example.com/image.png" alt="Centered Image">
</body>
</html>
Making Images Clickable (Image Links)
To create a clickable image that acts as a hyperlink, wrap the <img> tag inside an <a> tag. This method is often used for logos or banners that direct users to another page.
Example:
<!DOCTYPE html>
<html>
<head>
<title>Image Links</title>
</head>
<body>
<p>Click on the logo to visit our homepage:</p>
<a href="https://example.com">
<img loading="lazy" decoding="async" src="https://example.com/logo.png" alt="Company Logo" width="200" height="200">
</a>
</body>
</html>
Aligning Images within the Page
The alignment of images within your page can be controlled using the align attribute or more modern CSS techniques like float or flexbox. The align attribute allows you to position the image to the left, right, or center of the surrounding text.
Example:
<!DOCTYPE html>
<html>
<head>
<title>Aligning an Image</title>
</head>
<body>
<p>Our logo aligned to the right:</p>
<img loading="lazy" decoding="async" src="https://example.com/logo.png" alt="Company Logo" align="right" width="200" height="200">
</body>
</html>
Adding Animated Images (GIFs)
To add an animated image, such as a GIF, use the <img> tag with the src attribute pointing to the GIF file. Animated images can be used to add dynamic content to your webpage.
Example:
<!DOCTYPE html>
<html>
<head>
<title>Adding Animated Images</title>
</head>
<body>
<h3>Here is an animated smiley:</h3>
<img loading="lazy" decoding="async" src="https://example.com/smiley.gif" alt="Smiley" width="200" height="200">
</body>
</html>
Common Image Formats Supported by Browsers
When adding images to your webpage, it’s essential to use formats that are widely supported across all browsers. Below are some of the most common image formats:
| Format | Description | Extension |
|---|---|---|
| PNG | Portable Network Graphics | .png |
| JPEG | Joint Photographic Experts Group | .jpg, .jpeg |
| SVG | Scalable Vector Graphics | .svg |
| GIF | Graphics Interchange Format | .gif |
| ICO | Icon file format, used for favicons | .ico |
| APNG | Animated PNG, similar to GIF but supports higher color depth | .apng |
FAQs about HTML Images
How do you insert an image in HTML?
- Use the
<img>tag with thesrcattribute. Example:<img src="image.jpg" alt="Description">
- Use the
What is the purpose of the
altattribute in an image tag?- The
altattribute provides alternative text for an image if it cannot be displayed and improves accessibility by describing the image to screen readers.
- The
How do you specify the width and height of an image?
- Use the
widthandheightattributes. Example:<img src="image.jpg" alt="Description" width="200" height="100">
- Use the
What is the
srcattribute?- The
src(source) attribute specifies the path to the image file.
- The
Thank You for Visiting Codeezy.org!
We’re thrilled to have you as part of our coding community. Your engagement and support inspire us to continue providing high-quality resources and tools to enhance your web development journey. Whether you’re a beginner or an experienced coder, we hope you found valuable insights and tools here at Codeezy.
Stay connected for more tips, tutorials, and updates to help you code with ease. Thank you for choosing Codeezy.org—your growth as a developer is our motivation!
Happy coding!